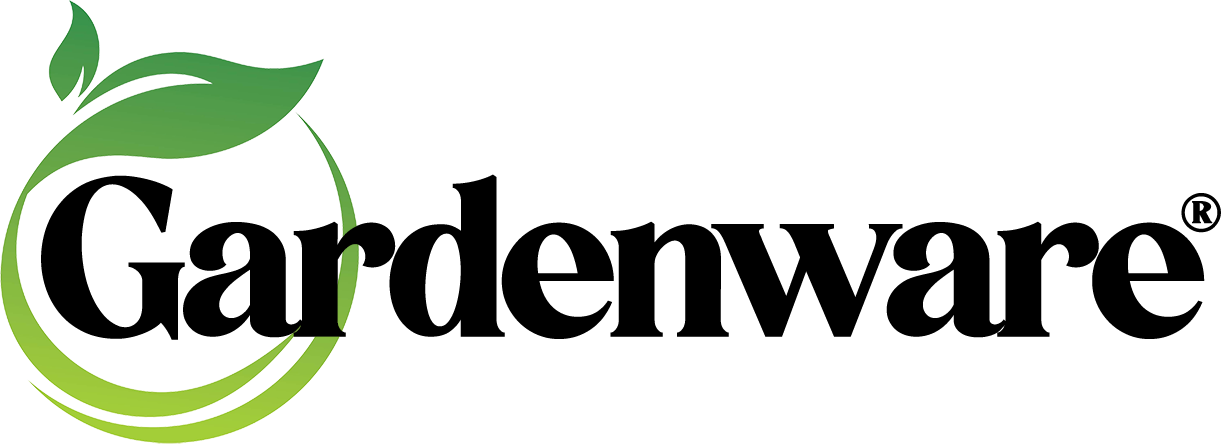Now that all of you Version 10 users have downloaded the updates to the Gardenware Backup and the Gardenware Labeling programs, I think a discussion on Backups is in order.
If you don’t wish to read further, please read and heed this:
IF YOU ARE USING VERSION 10, WE STRONGLY SUGGEST (BEG, PLEAD, IMPLORE…) THAT YOU USE THE GARDENWARE-PROVIDED BACKUP/RESTORE UTILITY PROGRAM IN ADDITION TO WHATEVER OTHER BACKUP SYSTEM YOU MAY HAVE IN PLACE.
It’s very difficult to overstate the importance of backing up your critical files. That’s why you hear about it (or are nagged about it) so often. It’s very easy to think that data loss “won’t happen to me”, but we can tell you for certain that it can, as we have to help people attempt to recover data several times each week. We get almost as sad as our customers do when we discover that there are no files to be recovered!
Because backups are important, Gardenware has included a Backup/Restore utility program for the data that has been included with the Gardenware Labeling installations for Versions 32.54 through 32.123 as well as the newer Version 10. They are quick and easy to use both for the backup and restoration of your data.
Many Gardenware users do periodic backups of their hard disks to an external hard disk. Others use CDs or DVDs. Still others back their drives up to the cloud with a subscription service. Up to a point, these are all valid methods for backing up most data, but they don’t provide the most effective way to restore your Gardenware data. And, as hinted at above, they do not provide any straightforward way to restore data for Version 10.
For recovering from a catastrophic crash, most programs (including Gardenware) need to be re-installed onto the new hard disk or the new computer. If the files had been backed up only to another device or the cloud as part of a total backup, each of the files necessary to restore your Gardenware data will need to be identified (with our help) and copied from the backed up files and to the appropriate folders on the newly installed hard disk or computer. (Again, this isn’t an option with Version 10.)
However, if you have used the Gardenware Backup/Restore utility all you will need do is insert the CD or Thumb Drive that holds the Backup, start the Gardenware Backup/Restore utility and click on Restore. The Backup Restore utility will handle the rest automatically.
There are a number of Gardenware users that use this routine to keep files synched between computers. They do work at home in the evening on Gardenware, back it up then restore it to the computer at the store so everything is current (or even back up the store and restore on the home computer if changes were made at the store).
Backing Up Data with Version 10:
Because it’s the newest and most critical to be used, we’ll start with Version 10’s backup options. Unlike with previous versions of the program, restoring your data with Version 10 is not simply a matter of copying and replacing files. The provided backup program makes simple restoration possible.
Important Note: With any database, before backing up or restoring your data be sure that the Gardenware Labeling program is closed.
If you haven’t done so already, please be sure that you have updated your backup program using the link provided in the previous post. Use that link only if you are using Gardenware Version 10. If you’re unsure of the version you’re using, please call!
The Backup/Restore utility for Version 10 can be found in the Gardenware Program Group. Go to your Start Button, click on Programs and look for Gardenware. Click on the name to open it and you will find the Gardenware Backup name and icon. Just click on it to run. (I put a Gardenware Backup icon on my desktop for easy access. Just hold down the CTRL key then click on and drag the icon to a blank spot on your desktop.)
The Backup/Restore utility program for Version 10 has the option of doing a Full backup which contains all of the data as in previous versions plus all photos and logos that are stored in folders that are within the GWLabeling folder. A second option is to back up the Database Files only. The Full backup can take a long time if you have a lot of pictures stored in folders within the GWLabeling folder and is recommended after you have stored new pictures. The Database Files backup should be fairly quick. It is recommended that the Database Files backup be used regularly.
There is detailed information for using Backups and Restore on the screens as well as in the HELP system. Just click on HELP or press F1 when you are viewing the Backup/Restore screens.
Versions 32.54 through 32.123
It remains a very good idea to use the automated backup/restore function if possible with these versions, but failing to do so comes with less-dire consequences (as long as you have your files backed up somewhere where you can find them).
You will find the Backup/Restore program in the Gardenware32 Labels Program Group. Click on your start button, then click on programs. Look for Gardenware32 Labels. Open the program group and you will see the Backup-Restore Data program. Just click on it to use it. Instructions are on the screen.
The Backup/Restore utility for Version 32.123 and previous versions backs up data only. That includes all library descriptions, prices and print queues. If you have a version prior to 32.123 or use Version 32.123 complete it also backs up price lists and the most current Label Request. If you use the Purchase Order Module it also includes all Purchase Order Data. The Backup/Restore utility for versions 32.123 and older do not backup photos or logos. The Backup/Restore utility for V 32.54 through 32.123 compresses the files and stores them in a folder named GWZIPDAT.ZIP (most current computers hide the “.zip” part, but it’s the same file). You may copy that folder to a thumb drive for easy storage off premises or you may direct the program to backup directly to the thumb drive. You may also use CDs but the thumb drives are easier, more convenient, and less wasteful.
Please note: If you are using Gardenware 32.123 on a Windows Vista (64-bit) or Windows 7 (64-bit) computer, the backup utility program does not work with these operating systems. The easiest way to backup would be to back up your Gardenware folder. Users of Gardenware V32 will find the folder GWIN32 in the root directory of the C: drive unless the installer purposely placed it elsewhere. Should you need to restore from this folder, call the office at 503-717-9295 for a list of the files that contain your data.